Installation on old Windows systems
This section applies to Windows 98/Me and Windows NT/2000/XP/2003. PHP will not work on 16 bit platforms such as Windows 3.1 and sometimes we refer to the supported Windows platforms as Win32.
Note:
Windows XP/2003 are no longer supported as of PHP 5.5.0.
Note:
Windows 98/Me/NT4/2000 are no longer supported as of PHP 5.3.0.
Note:
Windows 95 is no longer supported as of PHP 4.3.0.
If you have a development environment such as Microsoft Visual Studio, you can also build PHP from the original source code.
Once you have PHP installed on your Windows system, you may also want to load various extensions for added functionality.
Manual Installation Steps
This section contains instructions for manually installing and configuring PHP on Microsoft Windows.
Selecting and downloading the PHP distribution package
Download the PHP zip binary distribution from » PHP for Windows: Binaries and Sources. There are several different versions of the zip package - to choose the right version for you, follow the detailed guide on the » download page.
The PHP package structure and content
Unpack the content of the zip archive into a directory of your choice, for example C:\PHP\. The directory and file structure extracted from the zip will look as below:
Example #1 PHP 5 package structure
c:\php | +--dev | | | |-php5ts.lib -- php5.lib in non thread safe version | +--ext -- extension DLLs for PHP | | | |-php_bz2.dll | | | |-php_cpdf.dll | | | |-... | +--extras -- empty | +--pear -- initial copy of PEAR | | |-go-pear.bat -- PEAR setup script | |-... | |-php-cgi.exe -- CGI executable | |-php-win.exe -- executes scripts without an opened command prompt | |-php.exe -- Command line PHP executable (CLI) | |-... | |-php.ini-development -- default php.ini settings | |-php.ini-production -- recommended php.ini settings | |-php5apache2_2.dll -- does not exist in non thread safe version | |-php5apache2_2_filter.dll -- does not exist in non thread safe version | |-... | |-php5ts.dll -- core PHP DLL ( php5.dll in non thread safe version) | |-...
Below is the list of the modules and executables included in the PHP zip distribution:
-
go-pear.bat - the PEAR setup script. Refer to » Installation (PEAR) for more details.
-
php-cgi.exe - CGI executable that can be used when running PHP on IIS via CGI or FastCGI.
-
php-win.exe - the PHP executable for executing PHP scripts without using a command line window (for example PHP applications that use Windows GUI).
-
php.exe - the PHP executable for executing PHP scripts within a command line interface (CLI).
-
php5apache2_2.dll - Apache 2.2.X module.
-
php5apache2_2_filter.dll - Apache 2.2.X filter.
Changing the php.ini file
After the php package content has been extracted, copy the php.ini-production into php.ini in the same folder. If necessary, it is also possible to place the php.ini into any other location of your choice but that will require additional configuration steps as described in PHP Configuration.
The php.ini file tells PHP how to configure itself, and how to work with the environment that it runs in. Here are a number of settings for the php.ini file that help PHP work better with Windows. Some of these are optional. There are many other directives that may be relevant to your environment - refer to the list of php.ini directives for more information.
Required directives:
-
extension_dir = <path to extension directory> - The extension_dir needs to point to the directory where PHP extensions files are stored. The path can be absolute (i.e. "C:\PHP\ext") or relative (i.e. ".\ext"). Extensions that are listed lower in the php.ini file need to be located in the extension_dir.
-
extension = xxxxx.dll - For each extension you wish to enable, you need a corresponding "extension=" directive that tells PHP which extensions in the extension_dir to load at startup time.
-
log_errors = On - PHP has an error logging facility that can be used to send errors to a file, or to a service (i.e. syslog) and works in conjunction with the error_log directive below. When running under IIS, the log_errors should be enabled, with a valid error_log.
-
error_log = <path to the error log file> - The error_log needs to specify the absolute, or relative path to the file where PHP errors should be logged. This file needs to be writable for the web server. The most common places for this file are in various TEMP directories, for example "C:\inetpub\temp\php-errors.log".
-
cgi.force_redirect = 0 - This directive is required for running under IIS. It is a directory security facility required by many other web servers. However, enabling it under IIS will cause the PHP engine to fail on Windows.
-
cgi.fix_pathinfo = 1 - This lets PHP access real path info following the CGI Spec. The IIS FastCGI implementation needs this set.
-
fastcgi.impersonate = 1 - FastCGI under IIS supports the ability to impersonate security tokens of the calling client. This allows IIS to define the security context that the request runs under.
-
fastcgi.logging = 0 - FastCGI logging should be disabled on IIS. If it is left enabled, then any messages of any class are treated by FastCGI as error conditions which will cause IIS to generate an HTTP 500 exception.
Optional directives
-
max_execution_time = ## - This directive tells PHP the maximum amount of time that it can spend executing any given script. The default for this is 30 seconds. Increase the value of this directive if PHP application take long time to execute.
-
memory_limit = ###M - The amount of memory available for the PHP process, in Megabytes. The default is 128, which is fine for most PHP applications. Some of the more complex ones might need more.
-
display_errors = Off - This directive tells PHP whether to include any error messages in the stream that it returns to the Web server. If this is set to "On", then PHP will send whichever classes of errors that you define with the error_reporting directive back to web server as part of the error stream. For security reasons it is recommended to set it to "Off" on production servers in order not to reveal any security sensitive information that is often included in the error messages.
-
open_basedir = <paths to directories, separated by semicolon>, e.g. openbasedir="C:\inetpub\wwwroot;C:\inetpub\temp". This directive specified the directory paths where PHP is allowed to perform file system operations. Any file operation outside of the specified paths will result in an error. This directive is especially useful for locking down the PHP installation in shared hosting environments to prevent PHP scripts from accessing any files outside of the web site's root directory.
-
upload_max_filesize = ###M and post_max_size = ###M - The maximum allowed size of an uploaded file and post data respectively. The values of these directives should be increased if PHP applications need to perform large uploads, such as for example photos or video files.
PHP is now setup on your system. The next step is to choose a web server, and enable it to run PHP. Choose a web server from the table of contents.
In addition to running PHP via a web server, PHP can run from the command line just like a .BAT script. See
Microsoft IIS
This section contains PHP installation instructions specific to Microsoft Internet Information Services (IIS).
Microsoft IIS 5.1 and IIS 6.0
This section contains instructions for manually setting up Internet Information Services (IIS) 5.1 and IIS 6.0 to work with PHP on Microsoft Windows XP and Windows Server 2003. For instructions on setting up IIS 7.0 and later versions on Windows Vista, Windows Server 2008, Windows 7 and Windows Server 2008 R2 refer to Microsoft IIS 7.0 and later.
Configuring IIS to process PHP requests
Download and install PHP in accordance to the instructions described in manual installation steps
Note:
Non-thread-safe build of PHP is recommended when using IIS. The non-thread-safe builds are available at » PHP for Windows: Binaries and Sources Releases.
Configure the CGI- and FastCGI-specific settings in php.ini file as shown below:
Example #2 CGI and FastCGI settings in php.ini
fastcgi.impersonate = 1 fastcgi.logging = 0 cgi.fix_pathinfo=1 cgi.force_redirect = 0
Download and install the » Microsoft FastCGI Extension for IIS 5.1 and 6.0. The extension is available for 32-bit and 64-bit platforms - select the right download package for your platform.
Configure the FastCGI extension to handle PHP-specific requests by running the command shown below. Replace the value of the "-path" parameter with the absolute file path to the php-cgi.exe file.
Example #3 Configuring FastCGI extension to handle PHP requests
cscript %windir%\system32\inetsrv\fcgiconfig.js -add -section:"PHP" ^ -extension:php -path:"C:\PHP\php-cgi.exe"
This command will create an IIS script mapping for *.php file extension, which will result in all URLs that end with .php being handled by FastCGI extension. Also, it will configure FastCGI extension to use the executable php-cgi.exe to process the PHP requests.
Note:
At this point the required installation and configuration steps are completed. The remaining instructions below are optional but highly recommended for achieving optimal functionality and performance of PHP on IIS.
Impersonation and file system access
It is recommended to enable FastCGI impersonation in PHP when using IIS. This is controlled by the fastcgi.impersonate directive in php.ini file. When impersonation is enabled, PHP will perform all the file system operations on behalf of the user account that has been determined by IIS authentication. This ensures that even if the same PHP process is shared across different IIS web sites, the PHP scripts in those web sites will not be able to access each others' files as long as different user accounts are used for IIS authentication on each web site.
For example IIS 5.1 and IIS 6.0, in its default configuration, has anonymous authentication enabled with built-in user account IUSR_<MACHINE_NAME> used as a default identity. This means that in order for IIS to execute PHP scripts, it is necessary to grant IUSR_<MACHINE_NAME> account read permission on those scripts. If PHP applications need to perform write operations on certain files or write files into some folders then IUSR_<MACHINE_NAME> account should have write permission to those.
To determine which user account is used by IIS anonymous authentication, follow these steps:
-
In the Windows Start Menu choose "Run:", type "inetmgr" and click "Ok";
-
Expand the list of web sites under the "Web Sites" node in the tree view, right-click on a web site that is being used and select "Properties";
-
Click the "Directory Security" tab;
-
Take note of a "User name:" field in the "Authentication Methods" dialog
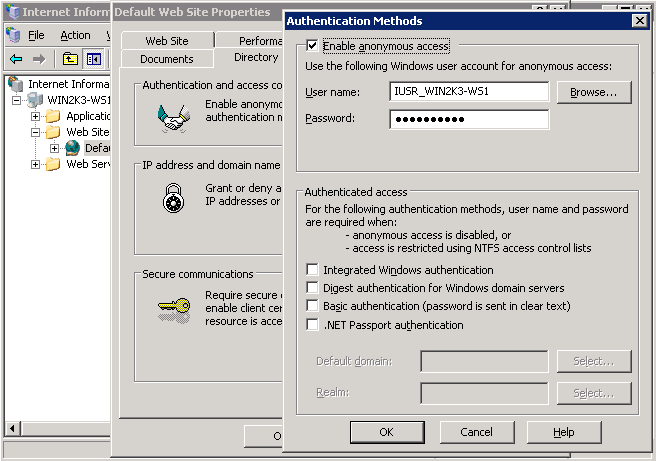
To modify the permissions settings on files and folders, use the Windows Explorer user interface or icacls command.
Example #4 Configuring file access permissions
icacls C:\inetpub\wwwroot\upload /grant IUSR:(OI)(CI)(M)
Set index.php as a default document in IIS
The IIS default documents are used for HTTP requests that do not specify a document name. With PHP applications, index.php usually acts as a default document. To add index.php to the list of IIS default documents, follow these steps:
-
In the Windows Start Menu choose "Run:", type "inetmgr" and click "Ok";
-
Right-click on the "Web Sites" node in the tree view and select "Properties";
-
Click the "Documents" tab;
-
Click the "Add..." button and enter "index.php" for the "Default content page:".
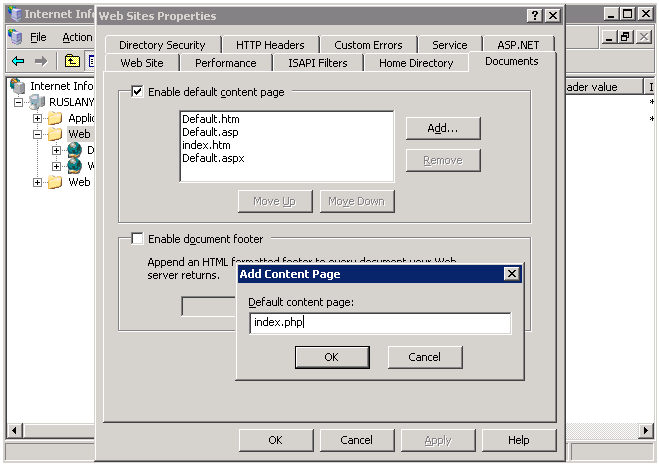
FastCGI and PHP Recycling configuration
Configure IIS FastCGI extension settings for recycling of PHP processes by using the commands shown below. The FastCGI setting instanceMaxRequests controls how many requests will be processed by a single php-cgi.exe process before FastCGI extension shuts it down. The PHP environment variable PHP_FCGI_MAX_REQUESTS controls how many requests a single php-cgi.exe process will handle before it recycles itself. Make sure that the value specified for FastCGI InstanceMaxRequests setting is less than or equal to the value specified for PHP_FCGI_MAX_REQUESTS.
Example #5 Configuring FastCGI and PHP recycling
cscript %windir%\system32\inetsrv\fcgiconfig.js -set -section:"PHP" ^ -InstanceMaxRequests:10000 cscript %windir%\system32\inetsrv\fcgiconfig.js -set -section:"PHP" ^ -EnvironmentVars:PHP_FCGI_MAX_REQUESTS:10000
Configuring FastCGI timeout settings
Increase the timeout settings for FastCGI extension if there are applications that have long running PHP scripts. The two settings that control timeouts are ActivityTimeout and RequestTimeout. Refer to » Configuring FastCGI Extension for IIS 6.0 for more information about those settings.
Example #6 Configuring FastCGI timeout settings
cscript %windir%\system32\inetsrv\fcgiconfig.js -set -section:"PHP" ^ -ActivityTimeout:90 cscript %windir%\system32\inetsrv\fcgiconfig.js -set -section:"PHP" ^ -RequestTimeout:90
Changing the Location of php.ini file
PHP searches for php.ini file in several locations and it is possible to change the default locations of php.ini file by using PHPRC environment variable. To instruct PHP to load the configuration file from a custom location run the command shown below. The absolute path to the directory with php.ini file should be specified as a value of PHPRC environment variable.
Example #7 Changing the location of php.ini file
cscript %windir%\system32\inetsrv\fcgiconfig.js -set -section:"PHP" ^ -EnvironmentVars:PHPRC:"C:\Some\Directory\"
Microsoft IIS 7.0 and later
This section contains instructions for manually setting up Internet Information Services (IIS) 7.0 and later to work with PHP on Microsoft Windows Vista SP1, Windows 7, Windows Server 2008 and Windows Server 2008 R2. For instructions on setting up IIS 5.1 and IIS 6.0 on Windows XP and Windows Server 2003 refer to Microsoft IIS 5.1 and IIS 6.0.
Enabling FastCGI support in IIS
FastCGI module is disabled in default installation of IIS. The steps to enable it differ based on the version of Windows being used.
To enable FastCGI support on Windows Vista SP1 and Windows 7:
-
In the Windows Start Menu choose "Run:", type "optionalfeatures.exe" and click "Ok";
-
In the "Windows Features" dialog expand "Internet Information Services", "World Wide Web Services", "Application Development Features" and then enable the "CGI" checkbox;
-
Click OK and wait until the installation is complete.
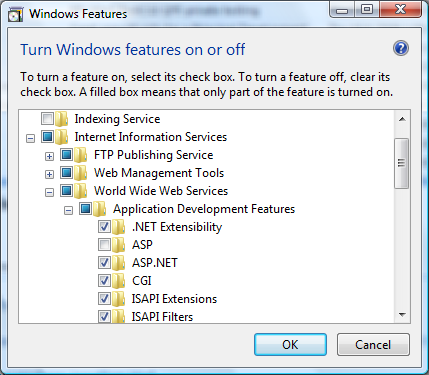
To enable FastCGI support on Windows Server 2008 and Windows Server 2008 R2:
-
In the Windows Start Menu choose "Run:", type "CompMgmtLauncher" and click "Ok";
-
If the "Web Server (IIS)" role is not present under the "Roles" node, then add it by clicking "Add Roles";
-
If the "Web Server (IIS)" role is present, then click "Add Role Services" and then enable the "CGI" checkbox under "Application Development" group;
-
Click "Next" and then "Install" and wait for the installation to complete.
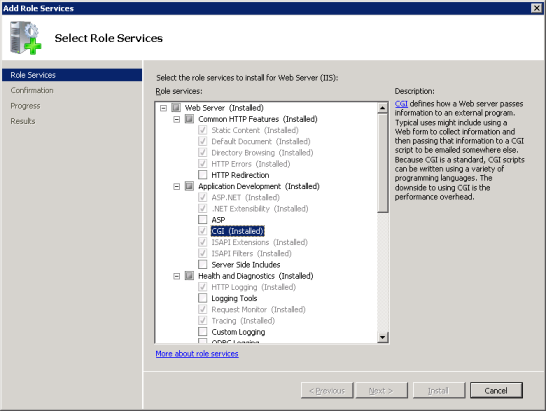
Configuring IIS to process PHP requests
Download and install PHP in accordance to the instructions described in manual installation steps
Note:
Non-thread-safe build of PHP is recommended when using IIS. The non-thread-safe builds are available at » PHP for Windows: Binaries and Sources Releases.
Configure the CGI- and FastCGI-specific settings in php.ini file as shown below:
Example #8 CGI and FastCGI settings in php.ini
fastcgi.impersonate = 1 fastcgi.logging = 0 cgi.fix_pathinfo=1 cgi.force_redirect = 0
Configure IIS handler mapping for PHP by using either IIS Manager user interface or a command line tool.
Using IIS Manager user interface to create a handler mapping for PHP
Follow these steps to create an IIS handler mapping for PHP in IIS Manager user interface:
-
In the Windows Start Menu choose "Run:", type "inetmgr" and click "Ok";
-
In the IIS Manager user interface select the server node in the "Connections" tree view;
-
In the "Features View" page open the "Handler Mappings" feature;
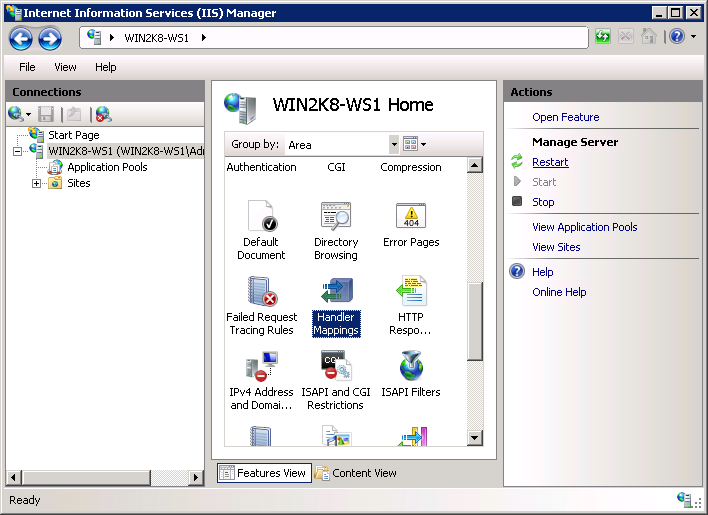
-
In the "Actions" pane click "Add Module Mapping...";
-
In the "Add Module Mapping" dialog enter the following:
- Request path: *.php
- Module: FastCgiModule
- Executable: C:\[Path to PHP installation]\php-cgi.exe
- Name: PHP_via_FastCGI
-
Click "Request Restrictions" button and then configure the mapping to invoke handler only if request is mapped to a file or a folder;
-
Click OK on all the dialogs to save the configuration.
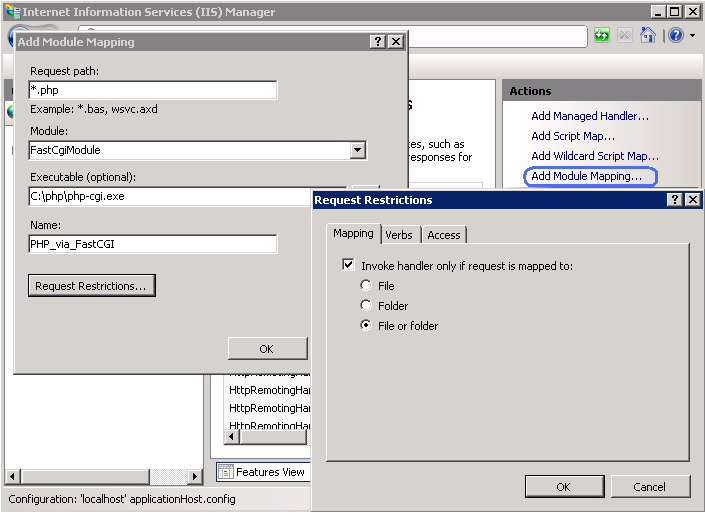
Using command line tool to create a handler mapping for PHP
Use the command shown below to create an IIS FastCGI process pool which will use php-cgi.exe executable for processing PHP requests. Replace the value of the fullPath parameter with the absolute file path to the php-cgi.exe file.
Example #9 Creating IIS FastCGI process pool
%windir%\system32\inetsrv\appcmd set config /section:system.webServer/fastCGI ^ /+[fullPath='c:\PHP\php-cgi.exe']
Configure IIS to handle PHP specific requests by running the command shown below. Replace the value of the scriptProcessor parameter with the absolute file path to the php-cgi.exe file.
Example #10 Creating handler mapping for PHP requests
%windir%\system32\inetsrv\appcmd set config /section:system.webServer/handlers ^ /+[name='PHP_via_FastCGI', path='*.php',verb='*',modules='FastCgiModule',^ scriptProcessor='c:\PHP\php-cgi.exe',resourceType='Either']
This command creates an IIS handler mapping for *.php file extension, which will result in all URLs that end with .php being handled by FastCGI module.
Note:
At this point the required installation and configuration steps are completed. The remaining instructions below are optional but highly recommended for achieving optimal functionality and performance of PHP on IIS.
Impersonation and file system access
It is recommended to enable FastCGI impersonation in PHP when using IIS. This is controlled by the fastcgi.impersonate directive in php.ini file. When impersonation is enabled, PHP will perform all the file system operations on behalf of the user account that has been determined by IIS authentication. This ensures that even if the same PHP process is shared across different IIS web sites, the PHP scripts in those web sites will not be able to access each other's files as long as different user accounts are used for IIS authentication on each web site.
For example IIS 7, in its default configuration, has anonymous authentication enabled with built-in user account IUSR used as a default identity. This means that in order for IIS to execute PHP scripts, it is necessary to grant IUSR account read permission on those scripts. If PHP applications need to perform write operations on certain files or write files into some folders then IUSR account should have write permission to those.
To determine what user account is used as an anonymous identity in IIS 7 use the following command. Replace the "Default Web Site" with the name of IIS web site that you use. In the output XML configuration element look for the userName attribute.
Example #11 Determining the account used as IIS anonymous identity
%windir%\system32\inetsrv\appcmd.exe list config "Default Web Site" ^
/section:anonymousAuthentication
<system.webServer>
<security>
<authentication>
<anonymousAuthentication enabled="true" userName="IUSR" />
</authentication>
</security>
</system.webServer>
Note:
If userName attribute is not present in the anonymousAuthentication element, or is set to an empty string, then it means that the application pool identity is used as an anonymous identity for that web site.
To modify the permissions settings on files and folders, use the Windows Explorer user interface or icacls command.
Example #12 Configuring file access permissions
icacls C:\inetpub\wwwroot\upload /grant IUSR:(OI)(CI)(M)
Set index.php as a default document in IIS
The IIS default documents are used for HTTP requests that do not specify a document name. With PHP applications, index.php usually acts as a default document. To add index.php to the list of IIS default documents, use this command:
Example #13 Set index.php as a default document in IIS
%windir%\system32\inetsrv\appcmd.exe set config ^ -section:system.webServer/defaultDocument /+"files.[value='index.php']" ^ /commit:apphost
FastCGI and PHP Recycling configuration
Configure IIS FastCGI settings for recycling of PHP processes by using the commands shown below. The FastCGI setting instanceMaxRequests controls how many requests will be processed by a single php-cgi.exe process before IIS shuts it down. The PHP environment variable PHP_FCGI_MAX_REQUESTS controls how many requests a single php-cgi.exe process will handle before it recycles itself. Make sure that the value specified for FastCGI InstanceMaxRequests setting is less than or equal to the value specified for PHP_FCGI_MAX_REQUESTS.
Example #14 Configuring FastCGI and PHP recycling
%windir%\system32\inetsrv\appcmd.exe set config -section:system.webServer/fastCgi ^
/[fullPath='c:\php\php-cgi.exe'].instanceMaxRequests:10000
%windir%\system32\inetsrv\appcmd.exe set config -section:system.webServer/fastCgi ^
/+"[fullPath='C:\{php_folder}\php-cgi.exe'].environmentVariables.^
[name='PHP_FCGI_MAX_REQUESTS',value='10000']"
FastCGI timeout settings
Increase the timeout settings for FastCGI if it is expected to have long running PHP scripts. The two settings that control timeouts are activityTimeout and requestTimeout. Use the commands below to change the timeout settings. Make sure to replace the value in the fullPath parameter to contain the absolute path to the php-cgi.exe file.
Example #15 Configuring FastCGI timeout settings
%windir%\system32\inetsrv\appcmd.exe set config -section:system.webServer/fastCgi ^ /[fullPath='C:\php\php-cgi.exe',arguments=''].activityTimeout:"90" /commit:apphost %windir%\system32\inetsrv\appcmd.exe set config -section:system.webServer/fastCgi ^ /[fullPath='C:\php\php-cgi.exe',arguments=''].requestTimeout:"90" /commit:apphost
Changing the Location of php.ini file
PHP searches for php.ini file in several locations and it is possible to change the default locations of php.ini file by using PHPRC environment variable. To instruct PHP to load the configuration file from a custom location run the command shown below. The absolute path to the directory with php.ini file should be specified as a value of PHPRC environment variable.
Example #16 Changing the location of php.ini file
appcmd.exe set config -section:system.webServer/fastCgi ^ /+"[fullPath='C:\php\php.exe',arguments=''].environmentVariables.^ [name='PHPRC',value='C:\Some\Directory\']" /commit:apphost
Apache 1.3.x on Microsoft Windows
This section contains notes and hints specific to Apache 1.3.x installs of PHP on Microsoft Windows systems. There are also
Note:
Please read the manual installation steps first!
There are two ways to set up PHP to work with Apache 1.3.x on Windows. One is to use the CGI binary (php.exe for PHP 4 and php-cgi.exe for PHP 5), the other is to use the Apache Module DLL. In either case you need to edit your httpd.conf to configure Apache to work with PHP, and then restart the server.
It is worth noting here that now the SAPI module has been made more stable under Windows, we recommend it's use above the CGI binary, since it is more transparent and secure.
Although there can be a few variations of configuring PHP under Apache, these are simple enough to be used by the newcomer. Please consult the Apache Documentation for further configuration directives.
After changing the configuration file, remember to restart the server, for example, NET STOP APACHE followed by NET START APACHE, if you run Apache as a Windows Service, or use your regular shortcuts.
Note: Remember that when adding path values in the Apache configuration files on Windows, all backslashes such as c:\directory\file.ext should be converted to forward slashes: c:/directory/file.ext. A trailing slash may also be necessary for directories.
Installing as an Apache module
You should add the following lines to your Apache httpd.conf file:
Example #17 PHP as an Apache 1.3.x module
This assumes PHP is installed to c:\php. Adjust the path if this is not the case.
For PHP 4:
# Add to the end of the LoadModule section # Don't forget to copy this file from the sapi directory! LoadModule php4_module "C:/php/php4apache.dll" # Add to the end of the AddModule section AddModule mod_php4.c
For PHP 5:
# Add to the end of the LoadModule section LoadModule php5_module "C:/php/php5apache.dll" # Add to the end of the AddModule section AddModule mod_php5.c
For both:
# Add this line inside the <IfModule mod_mime.c> conditional brace AddType application/x-httpd-php .php # For syntax highlighted .phps files, also add AddType application/x-httpd-php-source .phps
Installing as a CGI binary
If you unzipped the PHP package to C:\php\ as described in the Manual Installation Steps section, you need to insert these lines to your Apache configuration file to set up the CGI binary:
Example #18 PHP and Apache 1.3.x as CGI
ScriptAlias /php/ "c:/php/" AddType application/x-httpd-php .php # For PHP 4 Action application/x-httpd-php "/php/php.exe" # For PHP 5 Action application/x-httpd-php "/php/php-cgi.exe" # specify the directory where php.ini is SetEnv PHPRC C:/php
A server deployed in CGI mode is open to several possible vulnerabilities. Please read our CGI security section to learn how to defend yourself from such attacks.
If you would like to present PHP source files syntax highlighted, there is no such convenient option as with the module version of PHP. If you chose to configure Apache to use PHP as a CGI binary, you will need to use the highlight_file() function. To do this simply create a PHP script file and add this code: <?php highlight_file('some_php_script.php'); ?>.
Apache 2.x on Microsoft Windows
This section contains notes and hints specific to Apache 2.x installs of PHP on Microsoft Windows systems. We also
Note:
You should read the manual installation steps first!
Note: Apache 2.2 Support
Users of Apache 2.2 should note that the DLL file for Apache 2.2 is named php5apache2_2.dll rather than php5apache2.dll and is available only for PHP 5.2.0 and later.
You are strongly encouraged to consult the » Apache Documentation to get a basic understanding of the Apache 2.x Server. Also consider reading the » Windows specific notes for Apache 2.x before reading on here.
Apache 2.x is designed to run on the Windows version designated as server platforms, such as Windows NT 4.0, Windows 2000, Windows XP, or Windows 7. While Apache 2.x works tolerably well on Windows 9x, support on these platforms is incomplete, and some things will not work correctly. There is no plan to remedy this situation.
Download the most recent version of » Apache 2.x and a fitting PHP version. Follow the Manual Installation Steps and come back to go on with the integration of PHP and Apache.
There are three ways to set up PHP to work with Apache 2.x on Windows. You can run PHP as a handler, as a CGI, or under FastCGI.
Note: Remember that when adding path values in the Apache configuration files on Windows, all backslashes such as c:\directory\file.ext should be converted to forward slashes: c:/directory/file.ext. A trailing slash may also be necessary for directories.
Installing as an Apache handler
You need to insert the following lines into your Apache httpd.conf configuration file to load the PHP module for Apache 2.x:
Example #19 PHP and Apache 2.x as handler
# LoadModule php5_module "c:/php/php5apache2.dll" AddHandler application/x-httpd-php .php # configure the path to php.ini PHPIniDir "C:/php"
Note: Remember to substitute your actual path to PHP for the C:/php/ in the above examples. Take care to use either php5apache2.dll or php5apache2_2.dll in your LoadModule directive and verify that the referenced file is in fact located at the file path that you point to in this directive.
The above configuration will enable PHP handling of any file that has a .php extension, even if there are other file extensions. For example, a file named example.php.txt will be executed by the PHP handler. To ensure that only files that end in .php are executed, use the following configuration instead:
<FilesMatch \.php$>
SetHandler application/x-httpd-php
</FilesMatch>
Running PHP as CGI
You should consult the » Apache CGI documentation for a more complete understanding of running CGI on Apache.
To run PHP as CGI, you'll need to place your php-cgi files in a directory designated as a CGI directory using the ScriptAlias directive.
You will then need to insert a #! line in the PHP files, pointing to the location of your PHP binary:
Example #20 PHP and Apache 2.x as CGI
#!C:/php/php.exe <?php phpinfo(); ?>
A server deployed in CGI mode is open to several possible vulnerabilities. Please read our CGI security section to learn how to defend yourself from such attacks.
Running PHP under FastCGI
Running PHP under FastCGI has a number of advantages over running it as a CGI. Setting it up this way is fairly straightforward:
Obtain mod_fcgid from » http://httpd.apache.org/mod_fcgid/. Win32 binaries are available for download from that site. Install the module according to the instructions that will come with it.
Configure your web server as shown below, taking care to adjust any paths to reflect your how you have installed things on your particular system:
Example #21 Configure Apache to run PHP as FastCGI
LoadModule fcgid_module modules/mod_fcgid.so # Where is your php.ini file? FcgidInitialEnv PHPRC "c:/php" AddHandler fcgid-script .php FcgidWrapper "c:/php/php-cgi.exe" .php
Sun, iPlanet and Netscape servers on Microsoft Windows
This section contains notes and hints specific to Sun Java System Web Server, Sun ONE Web Server, iPlanet and Netscape server installs of PHP on Windows.
From PHP 4.3.3 on you can use PHP scripts with the NSAPI module to Apache compatibility are also available. For support in current web servers
CGI setup on Sun, iPlanet and Netscape servers
To install PHP as a CGI handler, do the following:
- Copy php4ts.dll to your systemroot (the directory where you installed Windows)
-
Make a file association from the command line. Type the following two lines:
assoc .php=PHPScript ftype PHPScript=c:\php\php.exe %1 %*
- In the Netscape Enterprise Administration Server create a dummy shellcgi directory and remove it just after (this step creates 5 important lines in obj.conf and allow the web server to handle shellcgi scripts).
- In the Netscape Enterprise Administration Server create a new mime type (Category: type, Content-Type: magnus-internal/shellcgi, File Suffix:php).
- Do it for each web server instance you want PHP to run
More details about setting up PHP as a CGI executable can be found here: » http://benoit.noss.free.fr/php/install-php.html
NSAPI setup on Sun, iPlanet and Netscape servers
To install PHP with NSAPI, do the following:
- Copy php4ts.dll to your systemroot (the directory where you installed Windows)
-
Make a file association from the command line. Type the following two lines:
assoc .php=PHPScript ftype PHPScript=c:\php\php.exe %1 %*
- In the Netscape Enterprise Administration Server create a new mime type (Category: type, Content-Type: magnus-internal/x-httpd-php, File Suffix: php).
-
Edit magnus.conf (for servers >= 6) or obj.conf (for servers < 6) and add the following: You should place the lines after mime types init.
(PHP >= 4.3.3) The php_ini parameter is optional but with it you can place your php.ini in your web server configuration directory.Init fn="load-modules" funcs="php4_init,php4_execute,php4_auth_trans" shlib="c:/php/sapi/php4nsapi.dll" Init fn="php4_init" LateInit="yes" errorString="Failed to initialise PHP!" [php_ini="c:/path/to/php.ini"]
-
Configure the default object in obj.conf (for virtual server classes [Sun Web Server 6.0+] in their vserver.obj.conf): In the <Object name="default"> section, place this line necessarily after all 'ObjectType' and before all 'AddLog' lines:
(PHP >= 4.3.3) As additional parameters you can add some special php.ini-values, for example you can set a docroot="/path/to/docroot" specific to the context php4_execute is called. For boolean ini-keys please use 0/1 as value, not "On","Off",... (this will not work correctly), e.g. zlib.output_compression=1 instead of zlib.output_compression="On"Service fn="php4_execute" type="magnus-internal/x-httpd-php" [inikey=value inikey=value ...]
-
This is only needed if you want to configure a directory that only consists of PHP scripts (same like a cgi-bin directory):
After that you can configure a directory in the Administration server and assign it the style x-httpd-php. All files in it will get executed as PHP. This is nice to hide PHP usage by renaming files to .html.<Object name="x-httpd-php"> ObjectType fn="force-type" type="magnus-internal/x-httpd-php" Service fn=php4_execute [inikey=value inikey=value ...] </Object>
- Restart your web service and apply changes
- Do it for each web server instance you want PHP to run
Note:
More details about setting up PHP as an NSAPI filter can be found here: » http://benoit.noss.free.fr/php/install-php4.html
Note:
The stacksize that PHP uses depends on the configuration of the web server. If you get crashes with very large PHP scripts, it is recommended to raise it with the Admin Server (in the section "MAGNUS EDITOR").
CGI environment and recommended modifications in php.ini
Important when writing PHP scripts is the fact that Sun JSWS/Sun ONE WS/iPlanet/Netscape is a multithreaded web server. Because of that all requests are running in the same process space (the space of the web server itself) and this space has only one environment. If you want to get CGI variables like PATH_INFO, HTTP_HOST etc. it is not the correct way to try this in the old PHP way with getenv() or a similar way (register globals to environment, $_ENV). You would only get the environment of the running web server without any valid CGI variables!
Note:
Why are there (invalid) CGI variables in the environment?
Answer: This is because you started the web server process from the admin server which runs the startup script of the web server, you wanted to start, as a CGI script (a CGI script inside of the admin server!). This is why the environment of the started web server has some CGI environment variables in it. You can test this by starting the web server not from the administration server. Use the command line as root user and start it manually - you will see there are no CGI-like environment variables.
Simply change your scripts to get CGI variables in the correct way for PHP 4.x by using the superglobal $_SERVER. If you have older scripts which use $HTTP_HOST, etc., you should turn on register_globals in php.ini and change the variable order too (important: remove "E" from it, because you do not need the environment here):
variables_order = "GPCS" register_globals = On
Special use for error pages or self-made directory listings (PHP >= 4.3.3)
You can use PHP to generate the error pages for "404 Not Found" or similar. Add the following line to the object in obj.conf for every error page you want to overwrite:
Error fn="php4_execute" code=XXX script="/path/to/script.php" [inikey=value inikey=value...]
Another possibility is to generate self-made directory listings. Just create a PHP script which displays a directory listing and replace the corresponding default Service line for type="magnus-internal/directory" in obj.conf with the following:
Service fn="php4_execute" type="magnus-internal/directory" script="/path/to/script.php" [inikey=value inikey=value...]
Note about nsapi_virtual() and subrequests (PHP >= 4.3.3)
The NSAPI module now supports the nsapi_virtual() function (alias: virtual()) to make subrequests on the web server and insert the result in the web page. The problem is, that this function uses some undocumented features from the NSAPI library.
Under Unix this is not a problem, because the module automatically looks for the needed functions and uses them if available. If not, nsapi_virtual() is disabled.
Under Windows limitations in the DLL handling need the use of a automatic detection of the most recent ns-httpdXX.dll file. This is tested for servers till version 6.1. If a newer version of the Sun server is used, the detection fails and nsapi_virtual() is disabled.
If this is the case, try the following: Add the following parameter to php4_init in magnus.conf/obj.conf:
Init fn=php4_init ... server_lib="ns-httpdXX.dll"
You can check the status by using the phpinfo() function.
Note:
But be warned: Support for nsapi_virtual() is EXPERIMENTAL!!!
Sambar Server on Microsoft Windows
This section contains notes and hints specific to the » Sambar Server for Windows.
Note:
You should read the manual installation steps first!
This list describes how to set up the ISAPI module to work with the Sambar server on Windows.
-
Find the file called mappings.ini (in the config directory) in the Sambar install directory.
-
Open mappings.ini and add the following line under [ISAPI]:
(This line assumes that PHP was installed in c:\php.)Example #22 ISAPI configuration of Sambar
#for PHP 4 *.php = c:\php\php4isapi.dll #for PHP 5 *.php = c:\php\php5isapi.dll
-
Now restart the Sambar server for the changes to take effect.
Note:
If you intend to use PHP to communicate with resources which are held on a different computer on your network, then you will need to alter the account used by the Sambar Server Service. The default account used for the Sambar Server Service is LocalSystem which will not have access to remote resources. The account can be amended by using the Services option from within the Windows Control Panel Administation Tools.
Xitami on Microsoft Windows
This section contains notes and hints specific to » Xitami on Windows.
Note:
You should read the manual installation steps first!
This list describes how to set up the PHP CGI binary to work with Xitami on Windows.
Note: Important for CGI users
Read the faq on cgi.force_redirect for important details. This directive needs to be set to 0. If you want to use $_SERVER['PHP_SELF'] you have to enable the cgi.fix_pathinfo directive.
A server deployed in CGI mode is open to several possible vulnerabilities. Please read our CGI security section to learn how to defend yourself from such attacks.
-
Make sure the web server is running, and point your browser to xitamis admin console (usually http://127.0.0.1/admin), and click on Configuration.
-
Navigate to the Filters, and put the extension which PHP should parse (i.e. .php) into the field File extensions (.xxx).
-
In Filter command or script put the path and name of your PHP CGI executable i.e. C:\php\php.exe for PHP 4, or C:\php\php-cgi.exe for PHP 5.
-
Press the 'Save' icon.
-
Restart the server to reflect changes.
Building from source
This chapter teaches how to compile PHP from sources on windows, using Microsoft's tools. To compile PHP with cygwin, please refer to Installation on Unix systems.
See the Wiki documentation at: » https://wiki.php.net/internals/windows/stepbystepbuild
Installation of extensions on Windows
After installing PHP and a web server on Windows, you will probably want to install some extensions for added functionality. You can choose which extensions you would like to load when PHP starts by modifying your php.ini. You can also load a module dynamically in your script using dl().
The DLLs for PHP extensions are prefixed with php_.
Many extensions are built into the Windows version of PHP. This means additional DLL files, and the extension directive, are not used to load these extensions. The Windows PHP Extensions table lists extensions that require, or used to require, additional PHP DLL files. Here's a list of built in extensions (updated PHP 5.0.4): BCMath, Calendar, COM, Ctype, DOM, FTP, LibXML, Iconv, ODBC, PCRE, Session, SimpleXML, SPL, SQLite, WDDX, XML and Zlib.
The default location PHP searches for extensions is C:\php5. To change this setting to reflect your setup of PHP edit your php.ini file:
-
You will need to change the extension_dir setting to point to the directory where your extensions lives, or where you have placed your php_*.dll files. For example:
extension_dir = C:\php\extensions
-
Enable the extension(s) in php.ini you want to use by uncommenting the extension=php_*.dll lines in php.ini. This is done by deleting the leading ; from the extension you want to load.
Example #23 Enable Bzip2 extension for PHP-Windows
// change the following line from ... ;extension=php_bz2.dll // ... to extension=php_bz2.dll
-
Some of the extensions need extra DLLs to work. Couple of them can be found in the distribution package, in the main folder, but some, for example Oracle (php_oci8.dll) require DLLs which are not bundled with the distribution package. Don't forget to include C:\php in the system PATH (this process is explained in a separate FAQ entry).
-
Some of these DLLs are not bundled with the PHP distribution. See each extensions documentation page for details. Also, read the manual section titled Installation of PECL extensions for details on PECL. An increasingly large number of PHP extensions are found in PECL, and these extensions require a separate download.
Note: If you are running a server module version of PHP remember to restart your web server to reflect your changes to php.ini.
The following table describes some of the extensions available and required additional dlls.
| Extension | Description | Notes |
|---|---|---|
| php_bz2.dll | bzip2 compression functions | None |
| php_calendar.dll | Calendar conversion functions | None |
| php_crack.dll | Crack functions | None |
| php_ctype.dll | ctype family functions | None |
| php_curl.dll | CURL, Client URL library functions | Requires: libeay32.dll, ssleay32.dll (bundled), or, as of OpenSSL 1.1 libcrypto-*.dll and libssl-*.dll (bundled) |
| php_dba.dll | DBA: DataBase (dbm-style) Abstraction layer functions | None |
| php_dbase.dll | dBase functions | None |
| php_dbx.dll | dbx functions | |
| php_exif.dll | EXIF functions | php_mbstring.dll. And, php_exif.dll must be loaded after php_mbstring.dll in php.ini. |
| php_fbsql.dll | FrontBase functions | None |
| php_fdf.dll | FDF: Forms Data Format functions. | Requires: fdftk.dll (bundled) |
| php_filepro.dll | filePro functions | Read-only access |
| php_ftp.dll | FTP functions | None |
| php_gd2.dll | GD library image functions | GD2 |
| php_gettext.dll | Gettext functions | PHP <= 4.2.0 requires gnu_gettext.dll (bundled), PHP >= 4.2.3 requires libintl-1.dll, iconv.dll (bundled). |
| php_hyperwave.dll | HyperWave functions | None |
| php_iconv.dll | ICONV characterset conversion | Requires: iconv-1.3.dll (bundled), iconv.dll |
| php_ifx.dll | Informix functions | Requires: Informix libraries |
| php_iisfunc.dll | IIS management functions | None |
| php_imap.dll | IMAP POP3 and NNTP functions | None |
| php_ingres.dll | Ingres functions | Requires: Ingres libraries |
| php_interbase.dll | InterBase functions | Requires: gds32.dll (bundled) |
| php_ldap.dll | LDAP functions | Requires libeay32.dll, ssleay32.dll (bundled), or, as of OpenSSL 1.1 libcrypto-*.dll and libssl-*.dll (bundled) |
| php_mbstring.dll | Multi-Byte String functions | None |
| php_mcrypt.dll | Mcrypt Encryption functions | Requires: libmcrypt.dll |
| php_mhash.dll | Mhash functions | Requires: libmhash.dll (bundled) |
| php_mime_magic.dll | Mimetype functions | Requires: magic.mime (bundled) |
| php_ming.dll | Ming functions for Flash | None |
| php_msql.dll | mSQL functions | Requires: msql.dll (bundled) |
| php_mssql.dll | MSSQL functions | Requires: ntwdblib.dll (bundled) |
| php_mysql.dll | MySQL functions | Requires libmysql.dll (bundled) |
| php_mysqli.dll | MySQLi functions | Requires libmysql.dll (libmysqli.dll in PHP <= 5.0.2) (bundled) |
| php_oci8.dll | Oracle 8 functions | Requires: Oracle 8.1+ client libraries |
| php_openssl.dll | OpenSSL functions | Requires: libeay32.dll (bundled), or, as of OpenSSL 1.1, liblibcrypto-*.dll (bundled) |
| php_pdf.dll | PDF functions | None |
| php_pgsql.dll | PostgreSQL functions | None |
| php_shmop.dll | Shared Memory functions | None |
| php_snmp.dll | SNMP get and walk functions | NT only! |
| php_soap.dll | SOAP functions | None |
| php_sockets.dll | Socket functions | None |
| php_sybase_ct.dll | Sybase functions | Requires: Sybase client libraries |
| php_tidy.dll | Tidy functions | None |
| php_tokenizer.dll | Tokenizer functions | None |
| php_w32api.dll | W32api functions | None |
| php_xmlrpc.dll | XML-RPC functions | Requires: iconv.dll (bundled) |
| php_xslt.dll | XSLT functions | Requires sablot.dll, expat.dll, iconv.dll (bundled). |
| php_yaz.dll | YAZ functions | Requires: yaz.dll (bundled) |
| php_zip.dll | Zip File functions | Read only access |
| php_zlib.dll | ZLib compression functions | None |
Command Line PHP on Microsoft Windows
This section contains notes and hints specific to getting PHP running from the command line for Windows.
Note:
You should read the manual installation steps first!
Getting PHP to run from the command line can be performed without making any changes to Windows.
C:\PHP5\php.exe -f "C:\PHP Scripts\script.php" -- -arg1 -arg2 -arg3
But there are some easy steps that can be followed to make this simpler. Some of these steps should already have been taken, but are repeated here to be able to provide a complete step-by-step sequence.
-
Append the location of the PHP executable (php.exe, php-win.exe or php-cli.exe depending upon your PHP version and display preferences) to the PATH environment variable. Read more about how to add your PHP directory to PATH in the corresponding FAQ entry.
-
Append the .PHP extension to the PATHEXT environment variable. This can be done at the same time as amending the PATH environment variable. Follow the same steps as described in the FAQ but amend the PATHEXT environment variable rather than the PATH environment variable.
Note:
The position in which you place the .PHP will determine which script or program is executed when there are matching filenames. For example, placing .PHP before .BAT will cause your script to run, rather than the batch file, if there is a batch file with the same name.
-
Associate the .PHP extension with a file type. This is done by running the following command:
assoc .php=phpfile
-
Associate the phpfile file type with the appropriate PHP executable. This is done by running the following command:
ftype phpfile="C:\PHP5\php.exe" -f "%1" -- %~2
Note:
Both PATH and PATHEXT are important pre-existing system variables in Windows, and care should be taken to not overwrite either variable, only to add to them.
Following these steps will allow PHP scripts to be run from any directory without the need to type the PHP executable or the .PHP extension and all parameters will be supplied to the script for processing.
The example below details some of the registry changes that can be made manually.
Example #24 Registry changes
Windows Registry Editor Version 5.00 [HKEY_LOCAL_MACHINE\SOFTWARE\Classes\.php] @="phpfile" "Content Type"="application/php" [HKEY_LOCAL_MACHINE\SOFTWARE\Classes\phpfile] @="PHP Script" "EditFlags"=dword:00000000 "BrowserFlags"=dword:00000008 "AlwaysShowExt"="" [HKEY_LOCAL_MACHINE\SOFTWARE\Classes\phpfile\DefaultIcon] @="C:\\PHP5\\php-win.exe,0" [HKEY_LOCAL_MACHINE\SOFTWARE\Classes\phpfile\shell] @="Open" [HKEY_LOCAL_MACHINE\SOFTWARE\Classes\phpfile\shell\Open] @="&Open" [HKEY_LOCAL_MACHINE\SOFTWARE\Classes\phpfile\shell\Open\command] @="\"C:\\PHP5\\php.exe\" -f \"%1\" -- %~2"
With these changes the same command can be written as:
"C:\PHP Scripts\script" -arg1 -arg2 -arg3
script -arg1 -arg2 -arg3
Note:
There is a small problem if you intend to use this technique and use your PHP scripts as a command line filter, like the example below:
ordir | "C:\PHP Scripts\script" -arg1 -arg2 -arg3You may find that the script simply hangs and nothing is output. To get this operational, you need to make another registry change.dir | script -arg1 -arg2 -arg3Further information regarding this issue can be found in this » Microsoft Knowledgebase Article : 321788. As of Windows 10, this setting seems to be reversed, making the default install of Windows 10 support inherited console handles automatically. This » Microsoft forum post provides the explanation.Windows Registry Editor Version 5.00 [HKEY_LOCAL_MACHINE\SOFTWARE\Microsoft\Windows\CurrentVersion\policies\Explorer] "InheritConsoleHandles"=dword:00000001